「Gitってなに? Githubとは違うの?」
「何ができるの?どういうメリットがあるの?」
「どうやって使えばいいの?」
こういった疑問にお答えします。
Gitとは
Gitとは、ファイルのバージョン(変更履歴)管理を簡単に行うことができるツールです。
一般的には、「分散型バージョン管理システム」と呼ばれます。
では実際にGitでどのようなことができるのか、次の章で解説します。
Gitにできること・メリット
Gitにできることは主に以下の3点になります。
- ファイルの変更履歴を残すこと
- 古いバージョンに戻すこと
- 複数人で編集したファイルを簡単に統合すること
1つずつ、どのようなメリットがあるか解説していきます。
ファイルの変更履歴を残すこと
Gitでは、いつ、誰が、どのファイルを、どのように変更したか履歴を残すことができます。
これができることにより、ファイル名に日付やバージョンをつけて管理する必要がなくなります。
(「〇〇_20220104.txt」、「〇〇_v1.txt」など)
複数人で同じファイルを編集する場合も、誰がどのような変更を加えたか分かるようになります。
古いバージョンに戻すこと
プログラマーは、バグが発生した際にバグが発生する前のバージョンに戻す必要があります。
そんな時にソースコードをGitで管理していれば、バグが起きる前のバージョンに戻すことができます。
また、Gitではソースコード以外にもテキストファイルや画像ファイル、Excelファイルなども管理することができるため、プログラマー以外の人でも活用するメリットは大いにあります。
複数人で編集したファイルを簡単に統合すること
複数人で同じファイルを編集した場合、どこを編集したのか確認し、それぞれ編集したファイルを比較する手間があります。
そのような時でもGitは簡単に変更箇所を比較して、1つのファイルに統合することができます。
変更箇所を自動で比較してくれるため、目視で変更箇所をチェックする必要がなくなります。
GitとGithubの違い
GitとGithubは同じ意味で使われることが多々ありますが、実際は別物です。
どちらも用途は同じで、ファイルのバージョン(変更履歴)管理を簡単に行うことができます。
ただし、GitはCUI・CLI(コマンドでの操作)、GitHubはGUI(画面での操作)という違いがあります。
- Git:CUI・CLI(コマンド操作)で、ファイルのバージョン管理を行うツール
- Github:GUI(画面の操作)で、Gitを利用できるWebサービス
Gitは全てをコマンドで操作します。逆に画面をクリックして操作するなどはできません。
※下の画像のようなイメージです。
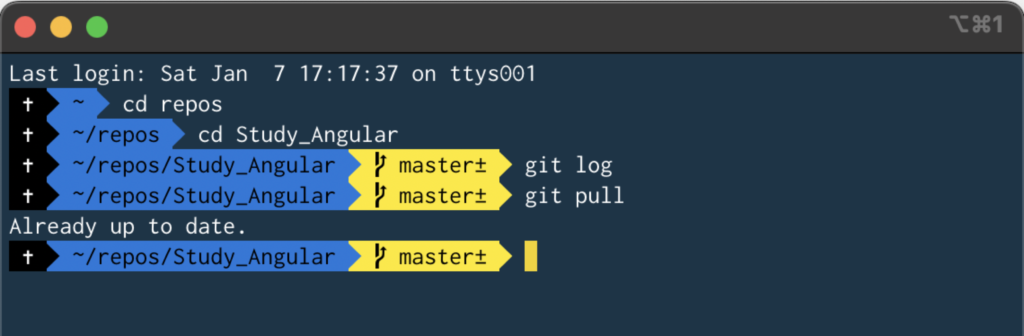
それに対し、Githubは画面上でボタン等をクリックすることで、Gitと同じ操作ができるようにしたWebサービスになります。
初学習者の方はGithubから利用する方が、とっつきやすくオススメです。
Githubで慣れてきたら、コマンドからの操作に挑戦してみるのが良いでしょう。
Gitの利用方法
ここでは、Git(コマンドでの操作)の利用方法を記載します。
※Githubの利用方法は別記事にて記載予定です。
お使いのPCによって手順が異なるため、ご自身に合った手順をご覧ください。
Macの場合
Macには最初からGitが入っているため、インストール等の手順は不要です。
ターミナルを開き、以下のコマンドを入力してみましょう。
git --version
以下のような結果が出力されていたら、Gitのコマンドを利用できる状態です。
git version <インストールされているGitのバージョン>
実行例
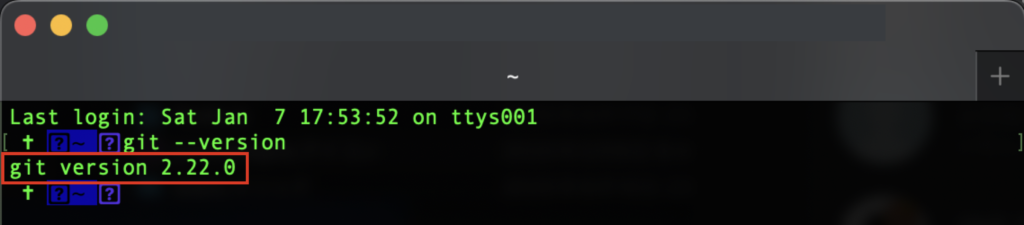
Windowsの場合
公式サイトから、インストーラーをダウンロードし、Gitをインストールします。
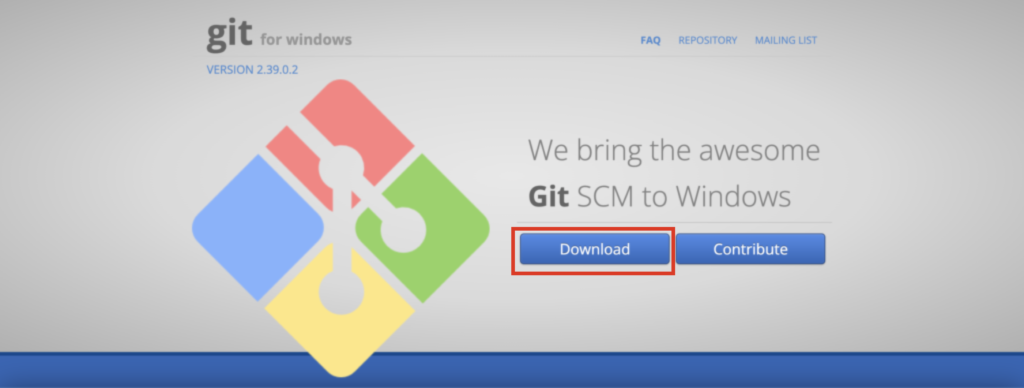
ダウンロードしたインストーラーを起動します。
基本的にはほとんど「Next」を選択するだけのため、設定が必要な箇所のみを記載します。
不安な方は全ての設定画面をページの最後に記載していますので、確認してみてください。
以下よりインストール手順になります。
Gitのインストール先を指定し、「Next」を選択
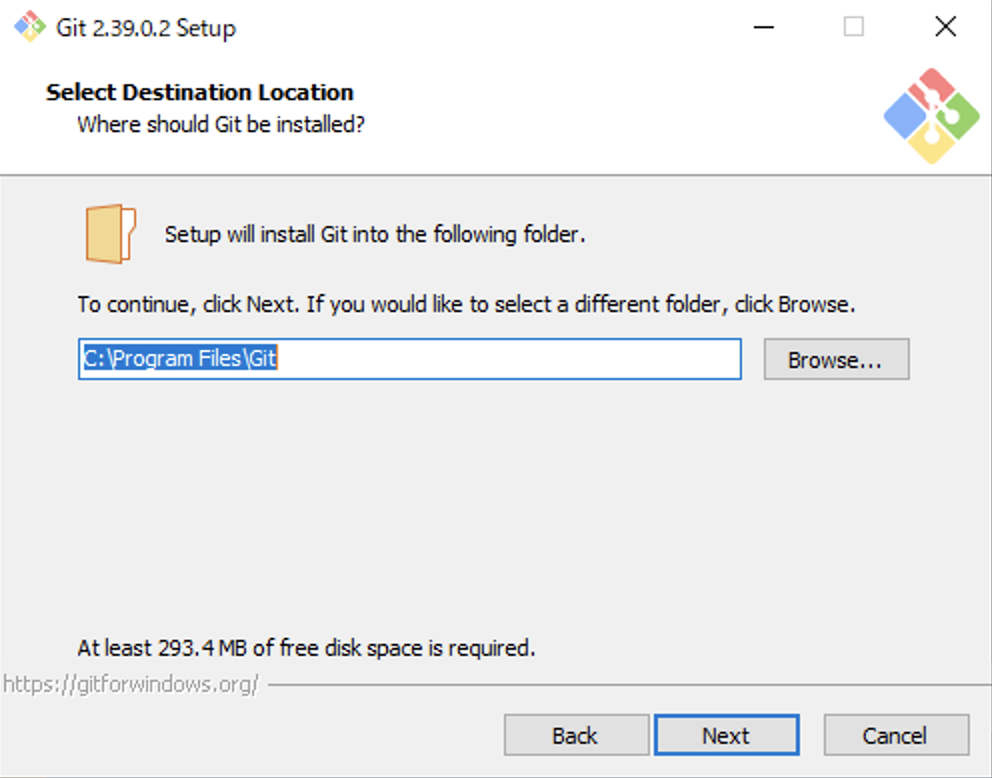
下のチェックボックスにチェックをいれ、「Next」を選択する
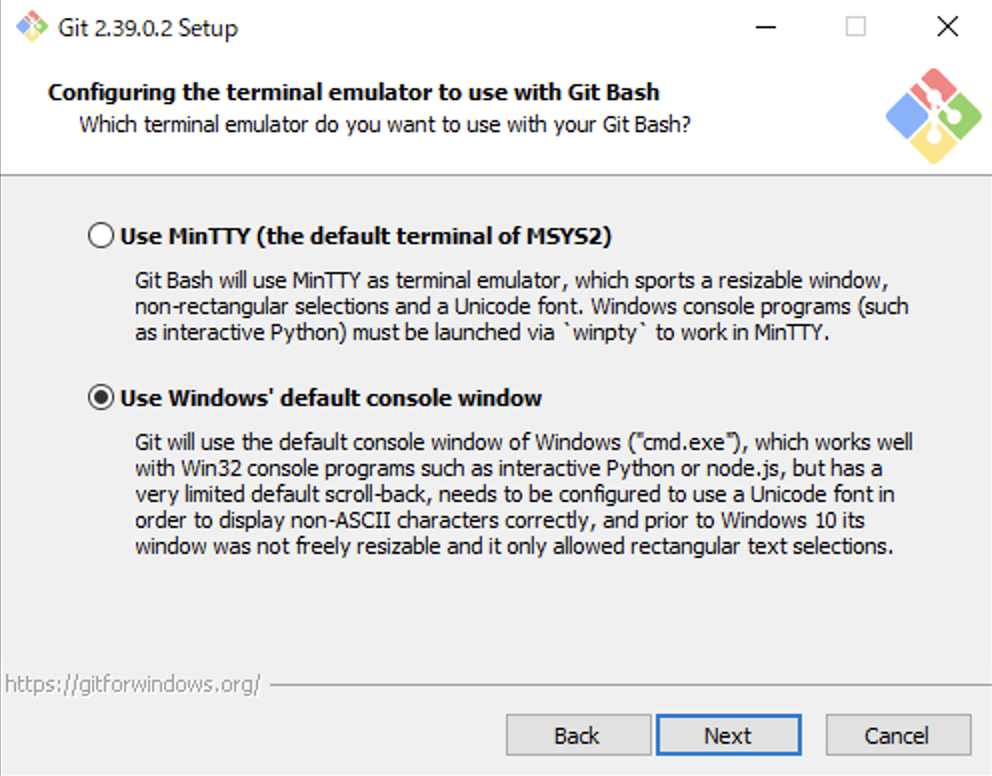
「Install」を選択する
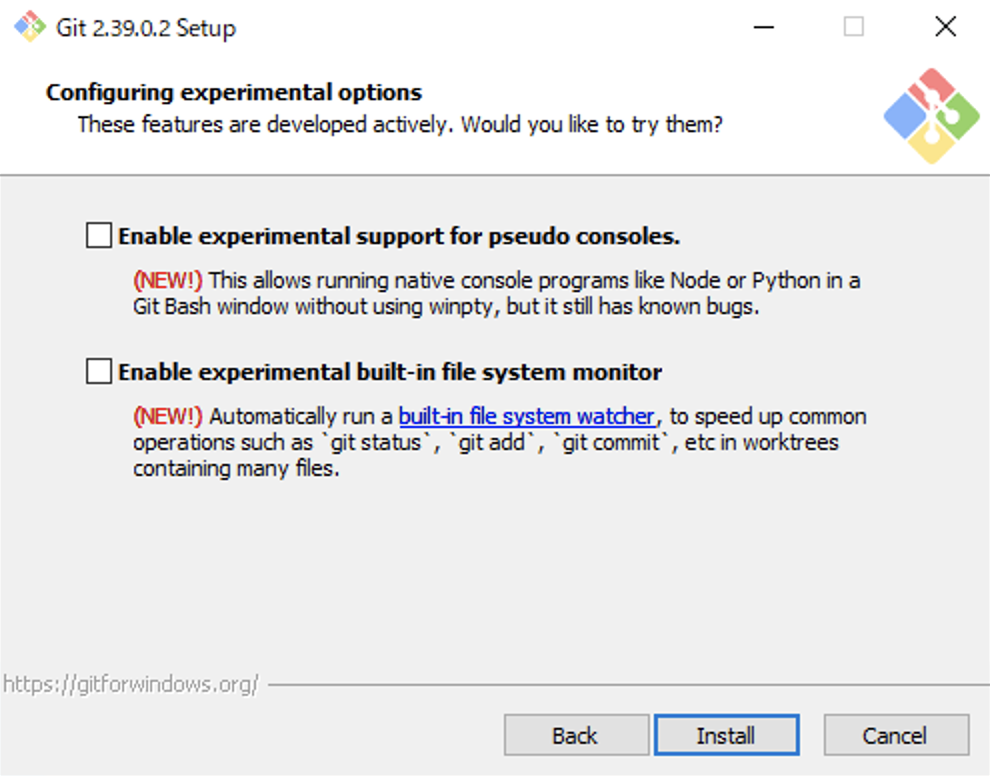
インストール中
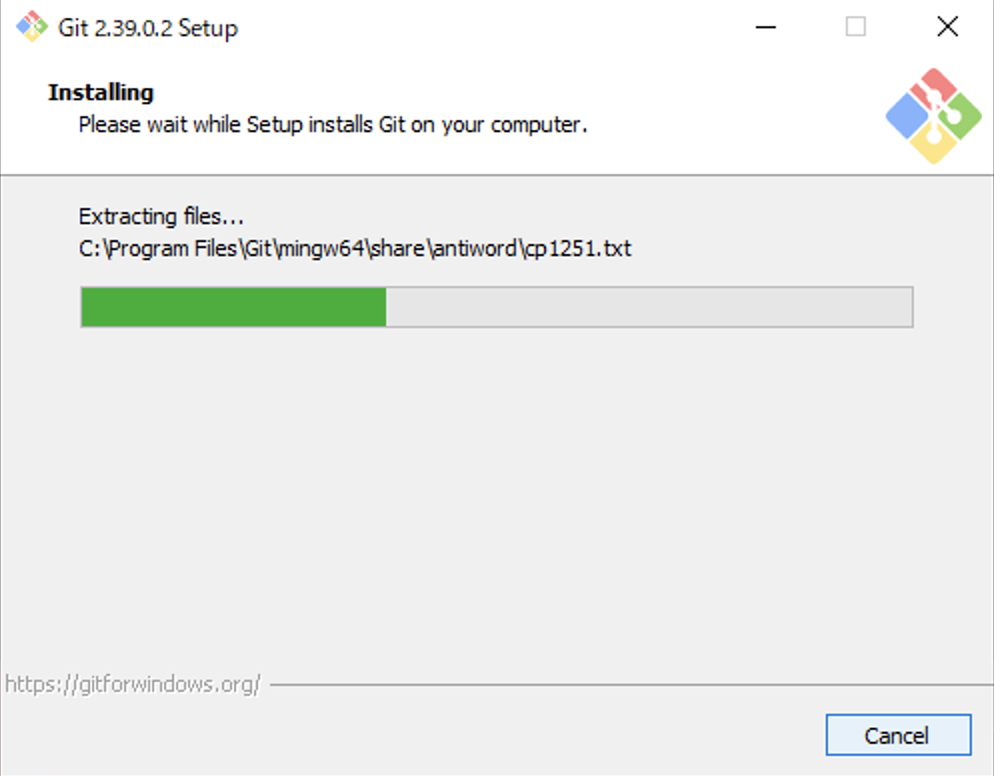
「Finish」を選択する
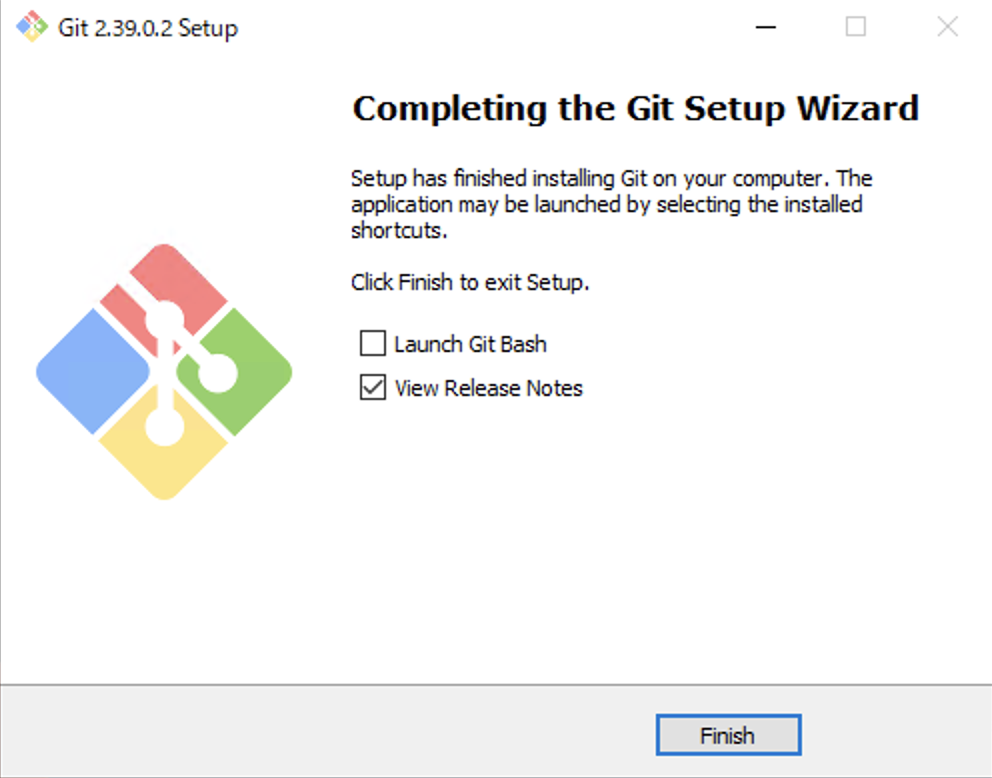
コマンドプロンプトを起動し、以下のコマンドを実行します。
git --version
以下のような結果が出力されていたら、Gitのコマンドを利用できる状態です。
git version <インストールされているGitのバージョン>
実行例
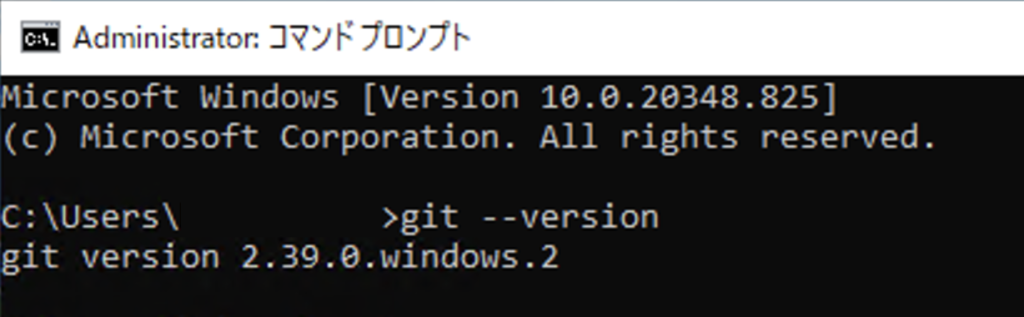
まとめ
Gitとは
- ファイルのバージョン管理が簡単に行えるツール
GitとGithubの違い
- Git:CLI(コマンド)で、ファイルのバージョン管理を行うツール
- Github:GUI(画面の操作)で、Gitを利用できるWebサービス
Gitでできること
- ファイルの変更履歴を残すこと
- 古いバージョンに戻すこと
- 複数人で編集したファイルを簡単に統合すること
メリット
- いつ、誰が、どのような変更をしたか管理できる
- 任意のタイミングの状態に戻すことができる
- 簡単に変更箇所を比較し、1つのファイルに統合できる
Gitの利用方法
- Macの場合:インストール不要(最初からインストール済み)
- Windowsの場合:Git for windowsの公式サイトからインストーラーを取得し、インストール
おまけ:Windowsへのインストール完全版
「Next」を選択
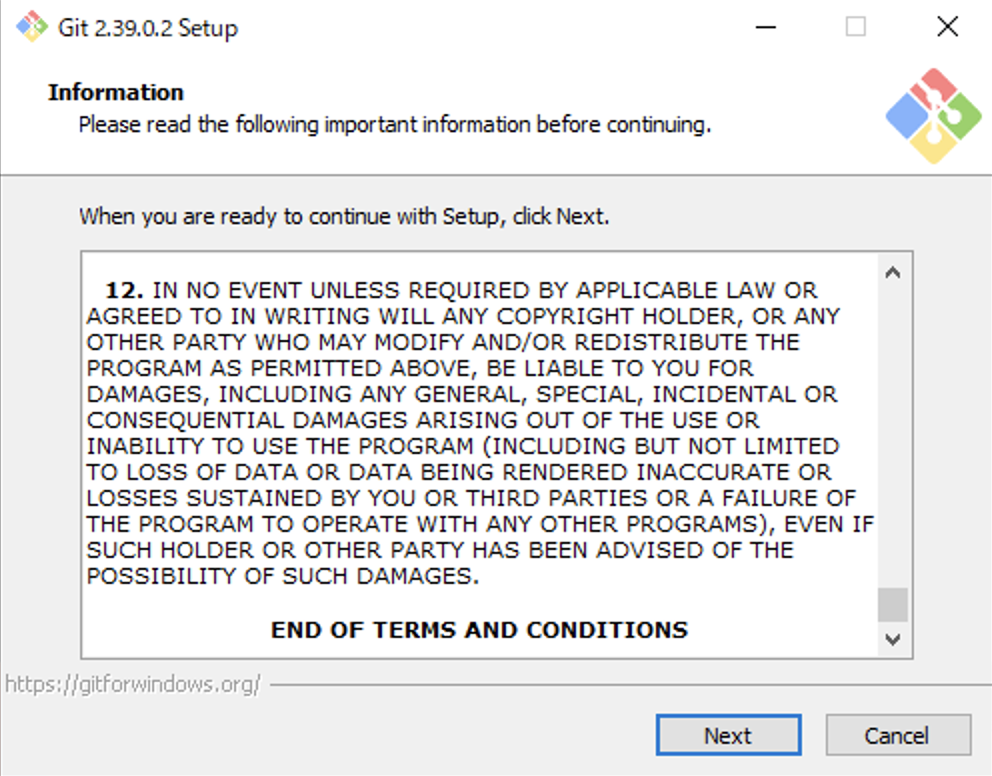
Gitのインストール先を指定し、「Next」を選択
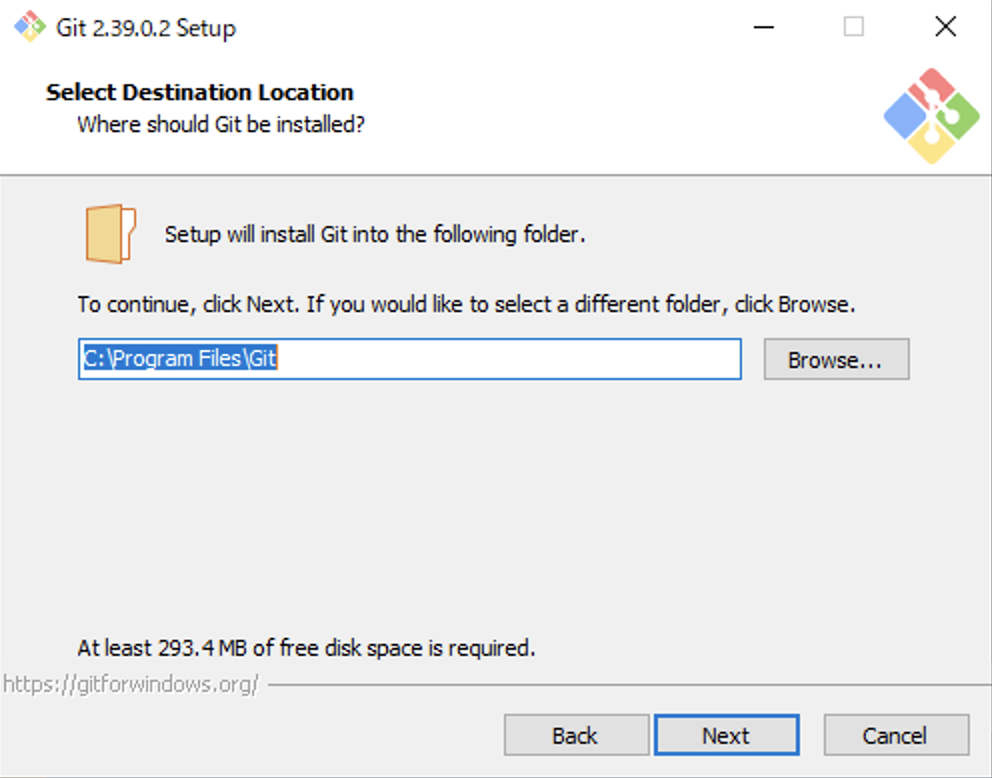
「Next」を選択
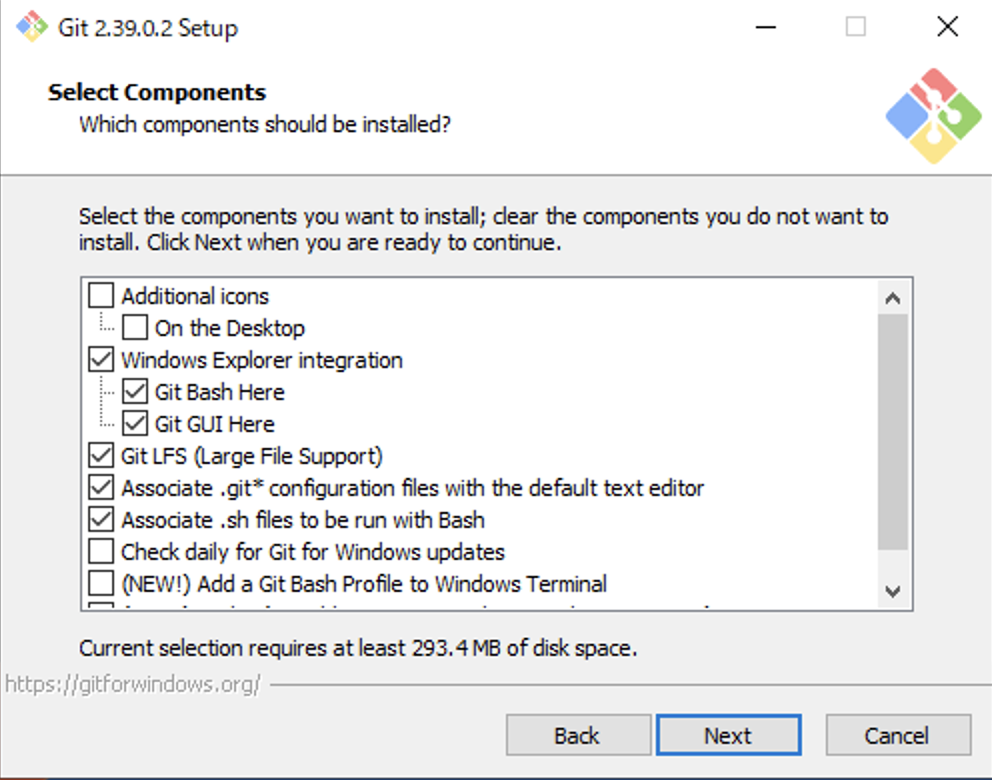
「Next」を選択
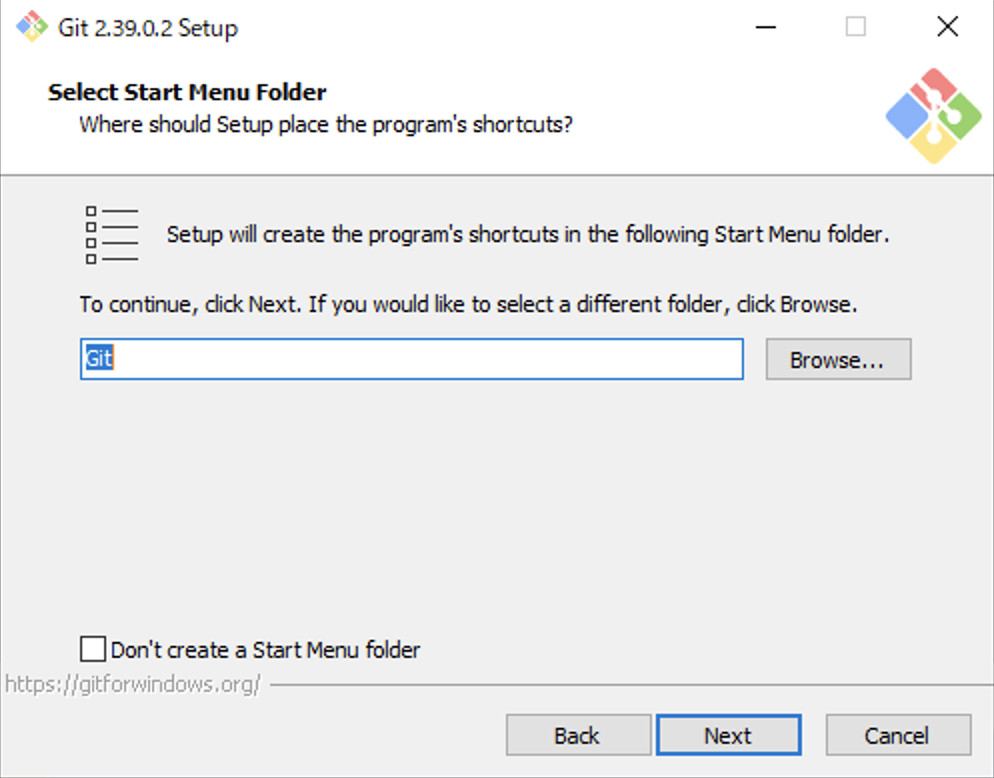
「Next」を選択
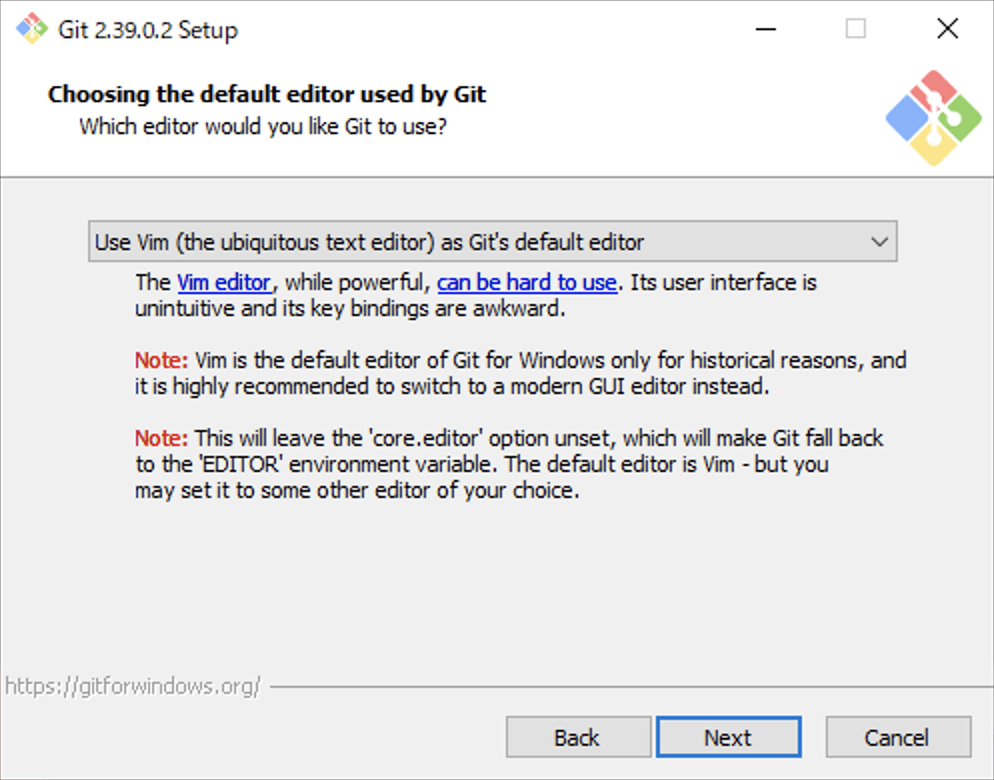
「Next」を選択
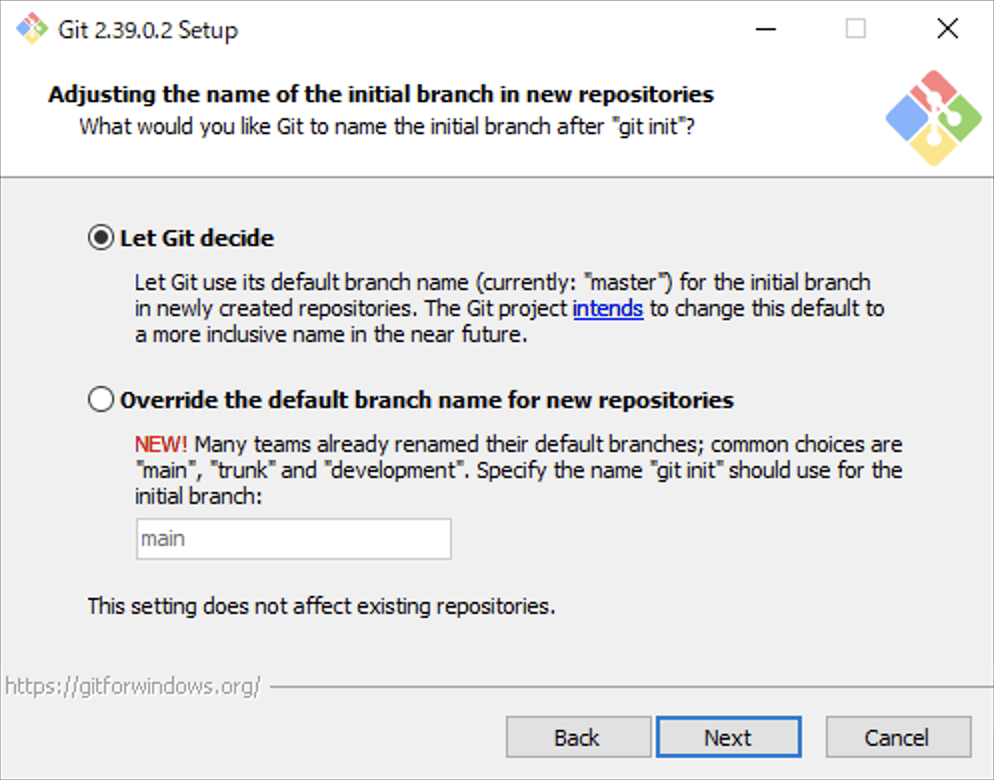
「Next」を選択
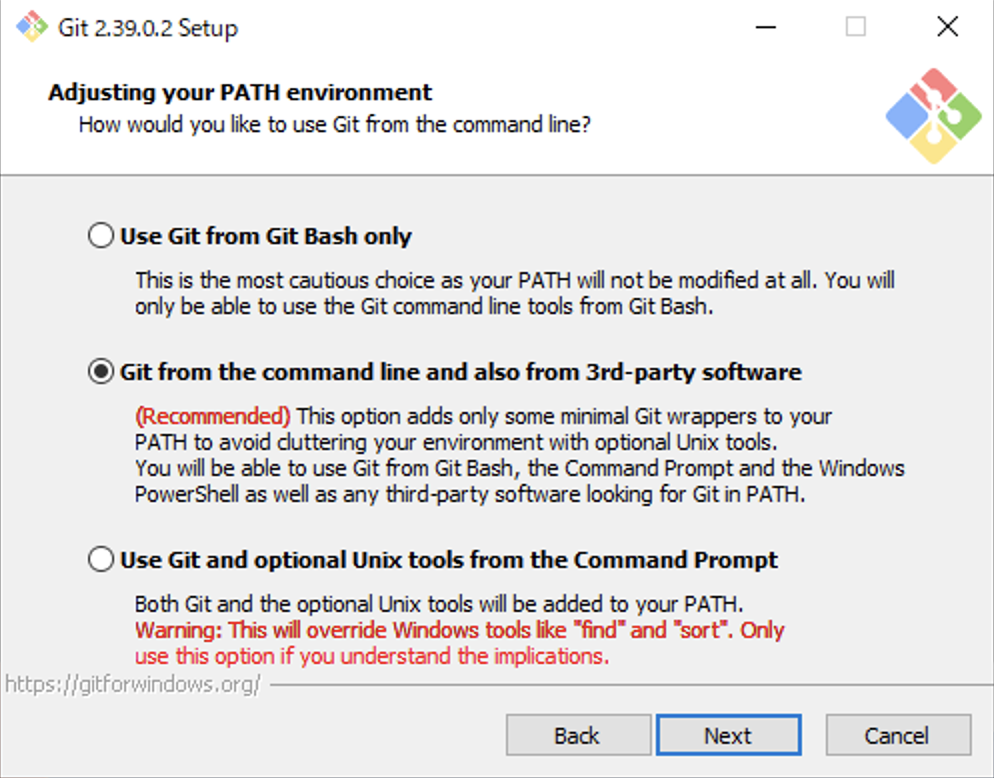
「Next」を選択する
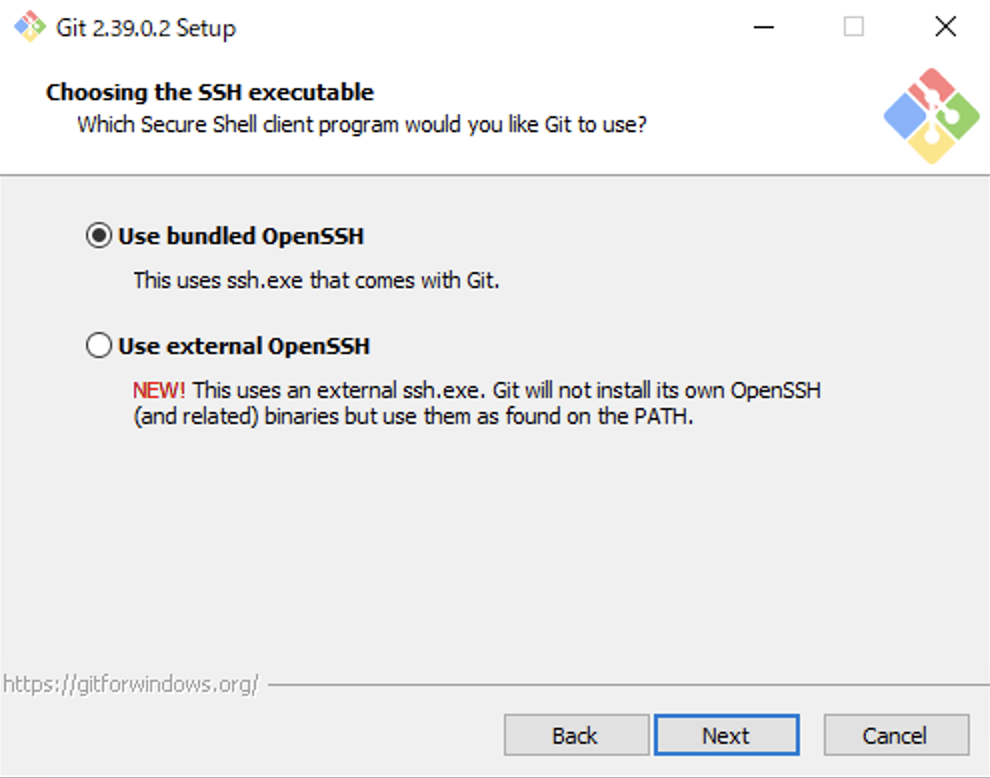
「Next」を選択する
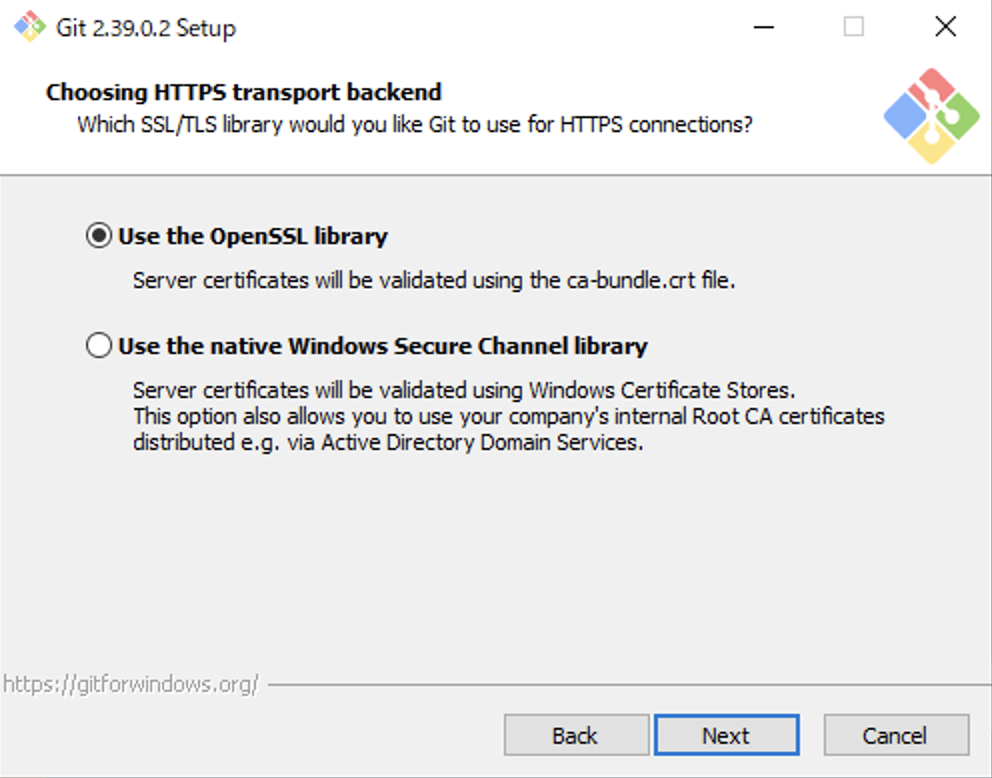
「Next」を選択する
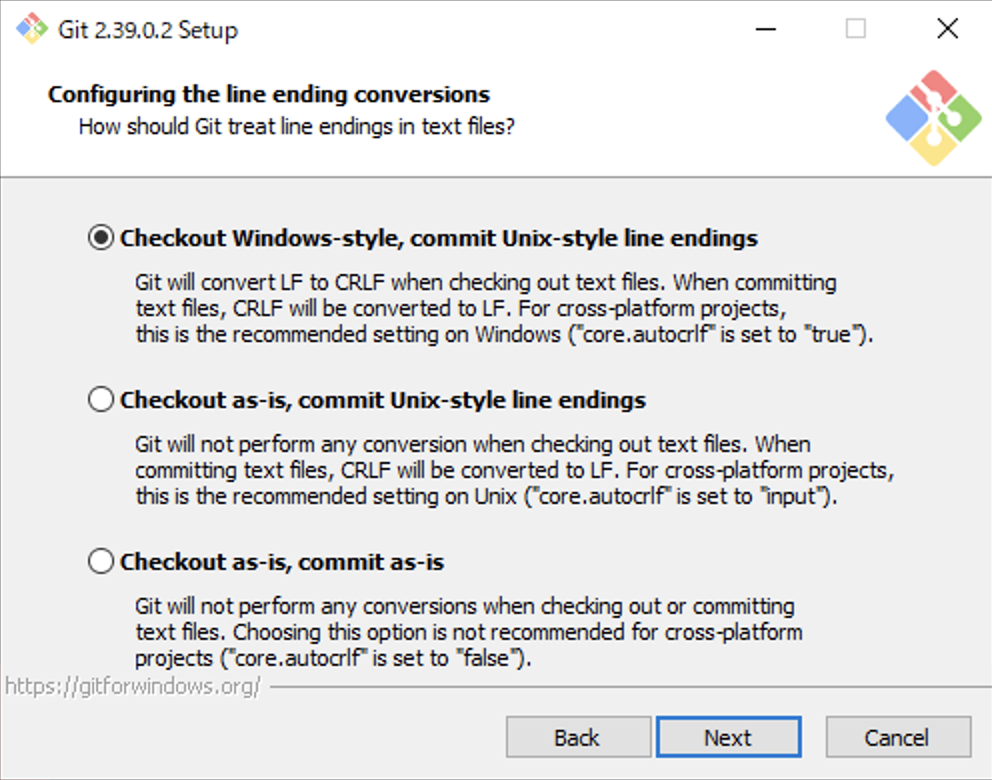
下のチェックボックスにチェックをいれ、「Next」を選択する
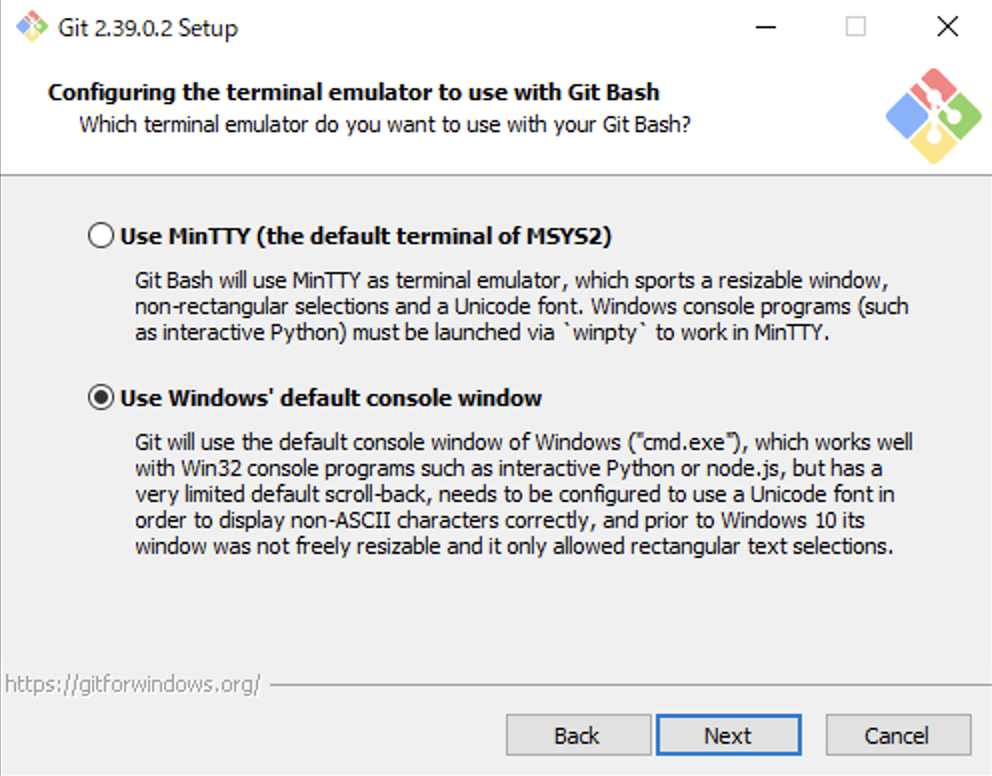
「Next」を選択する
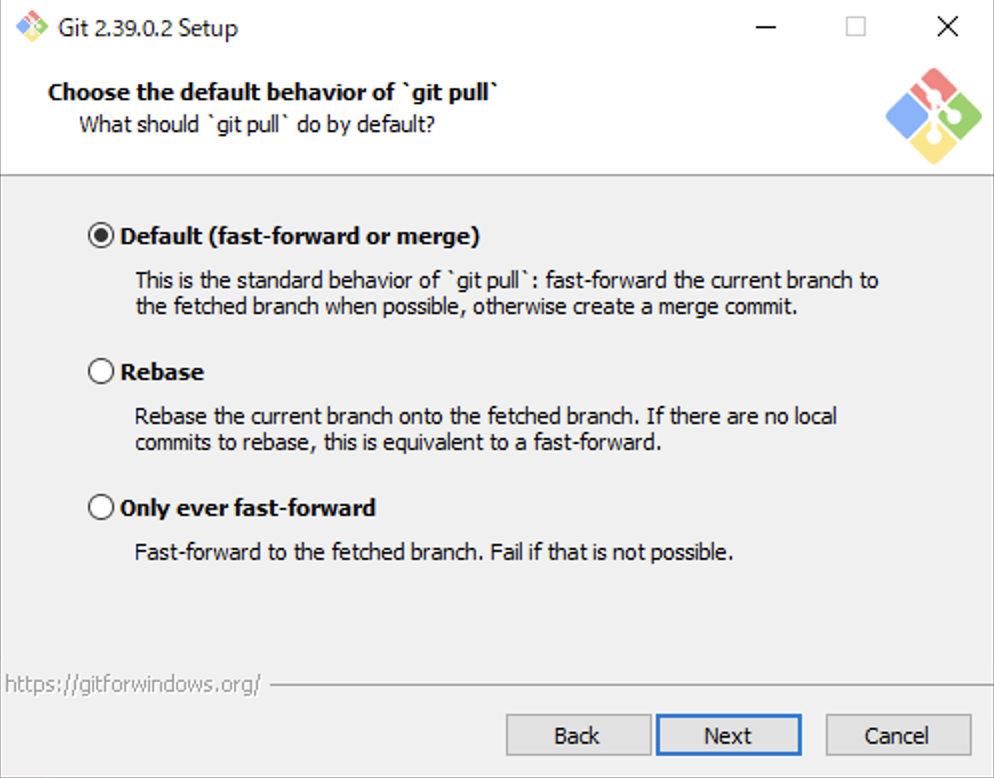
「Next」を選択する
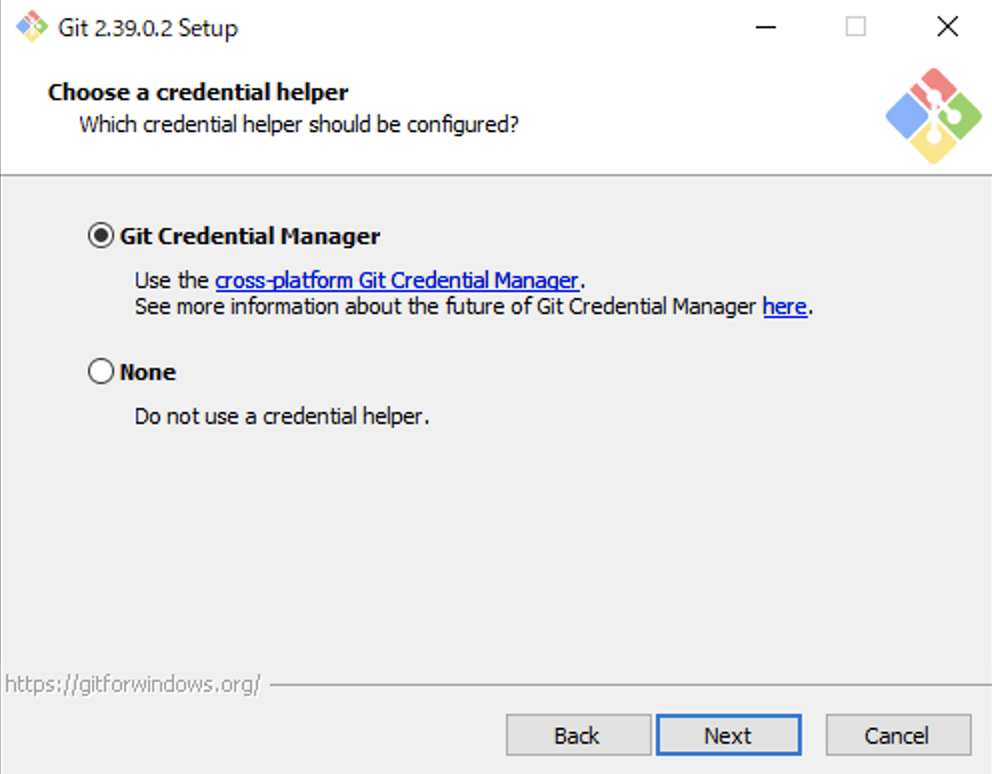
「Next」を選択する
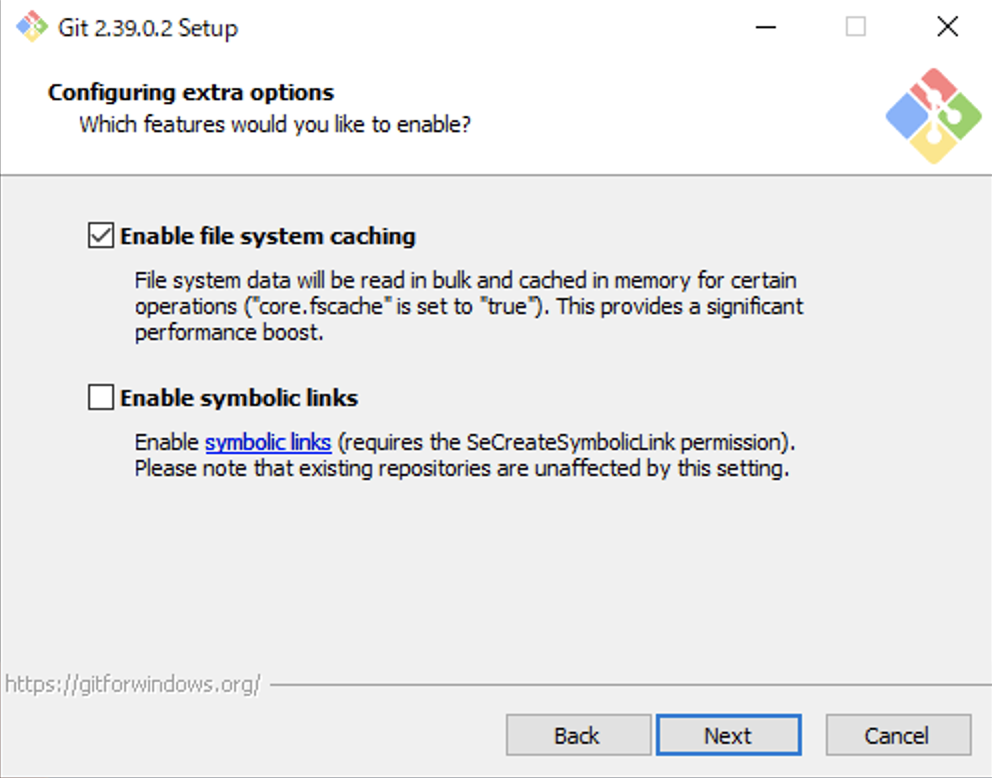
「Install」を選択する
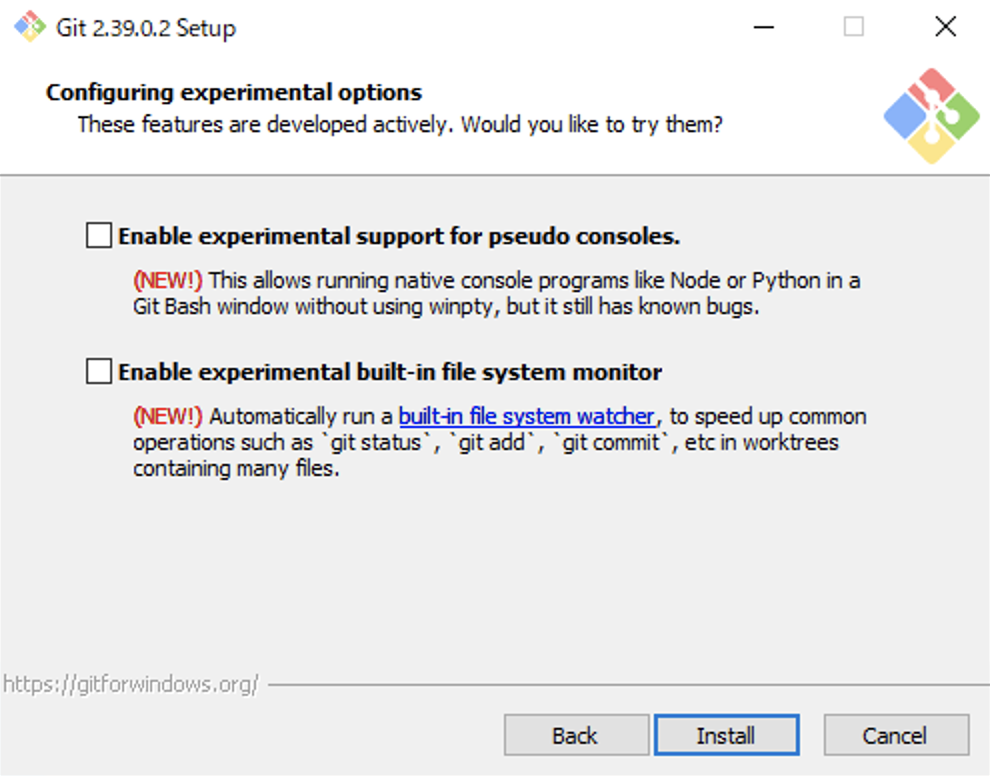
インストール中
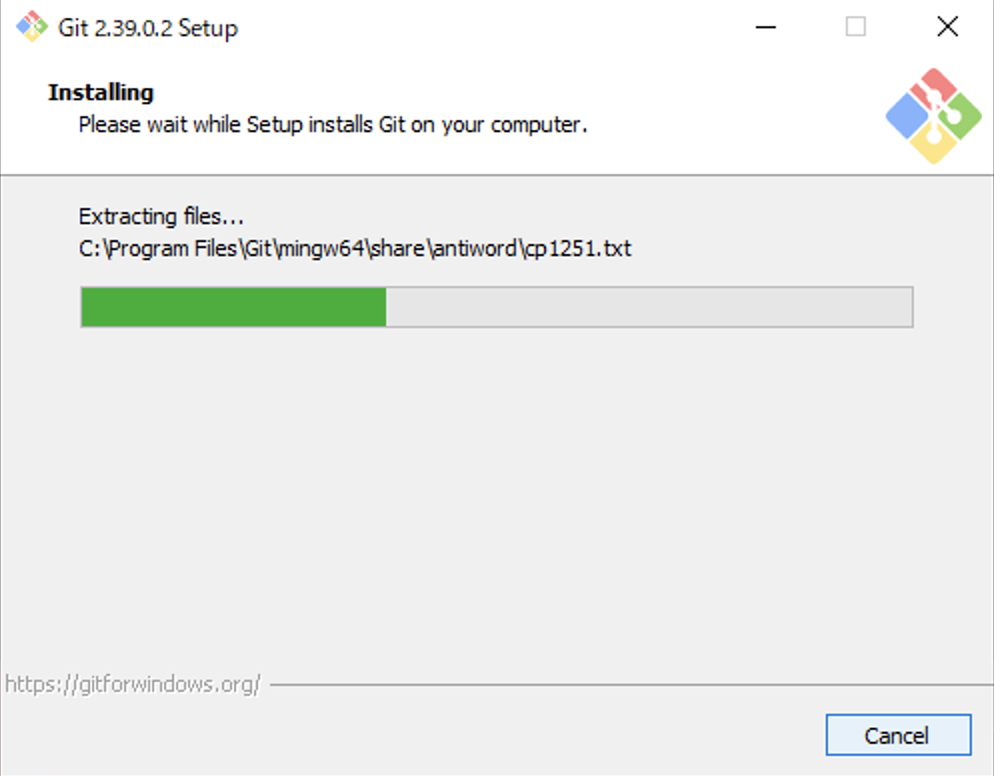
「Finish」を選択する
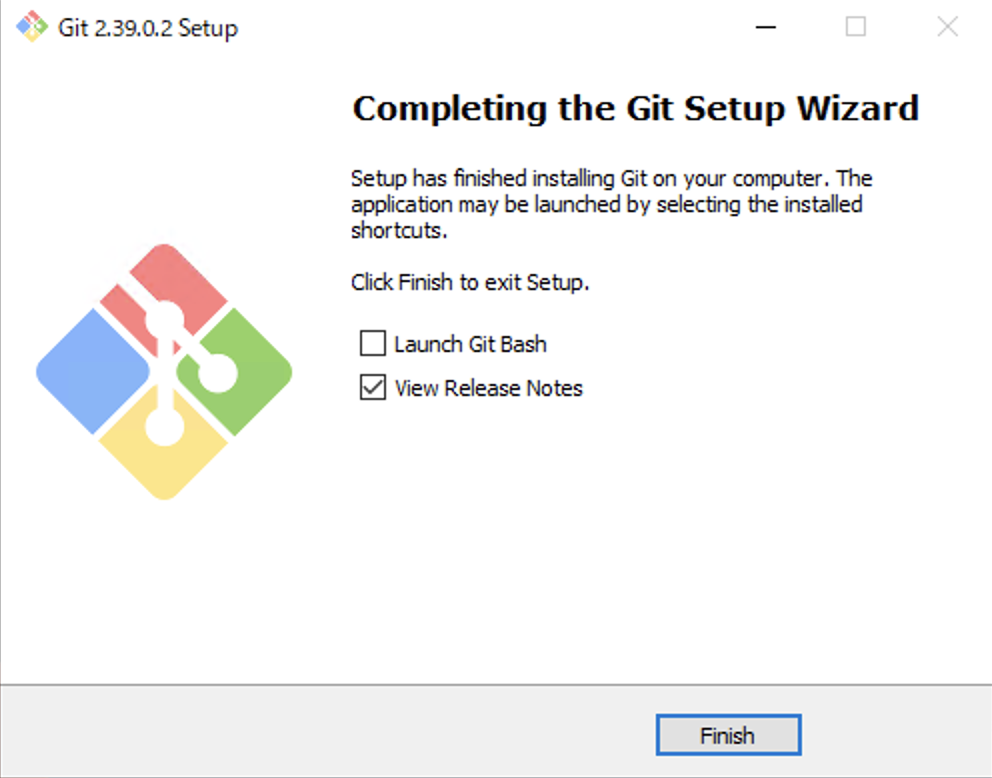
コマンドプロンプトを起動し、以下のコマンドを実行する
git --version
以下のような結果が出力されていたら、Gitのコマンドを利用できる状態です。
git version <インストールされているGitのバージョン>
実行例
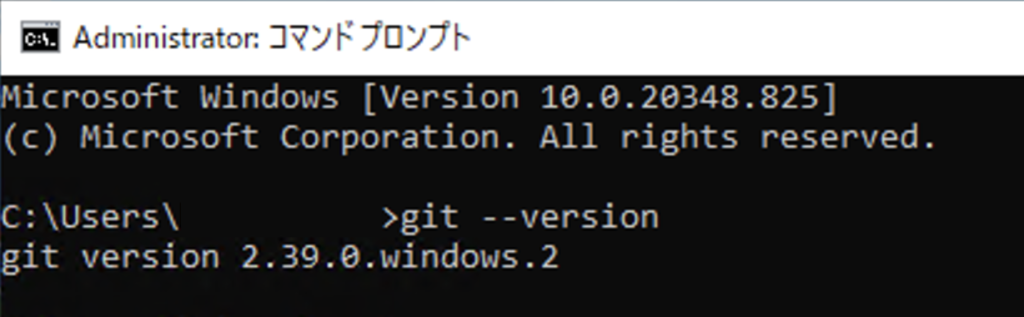
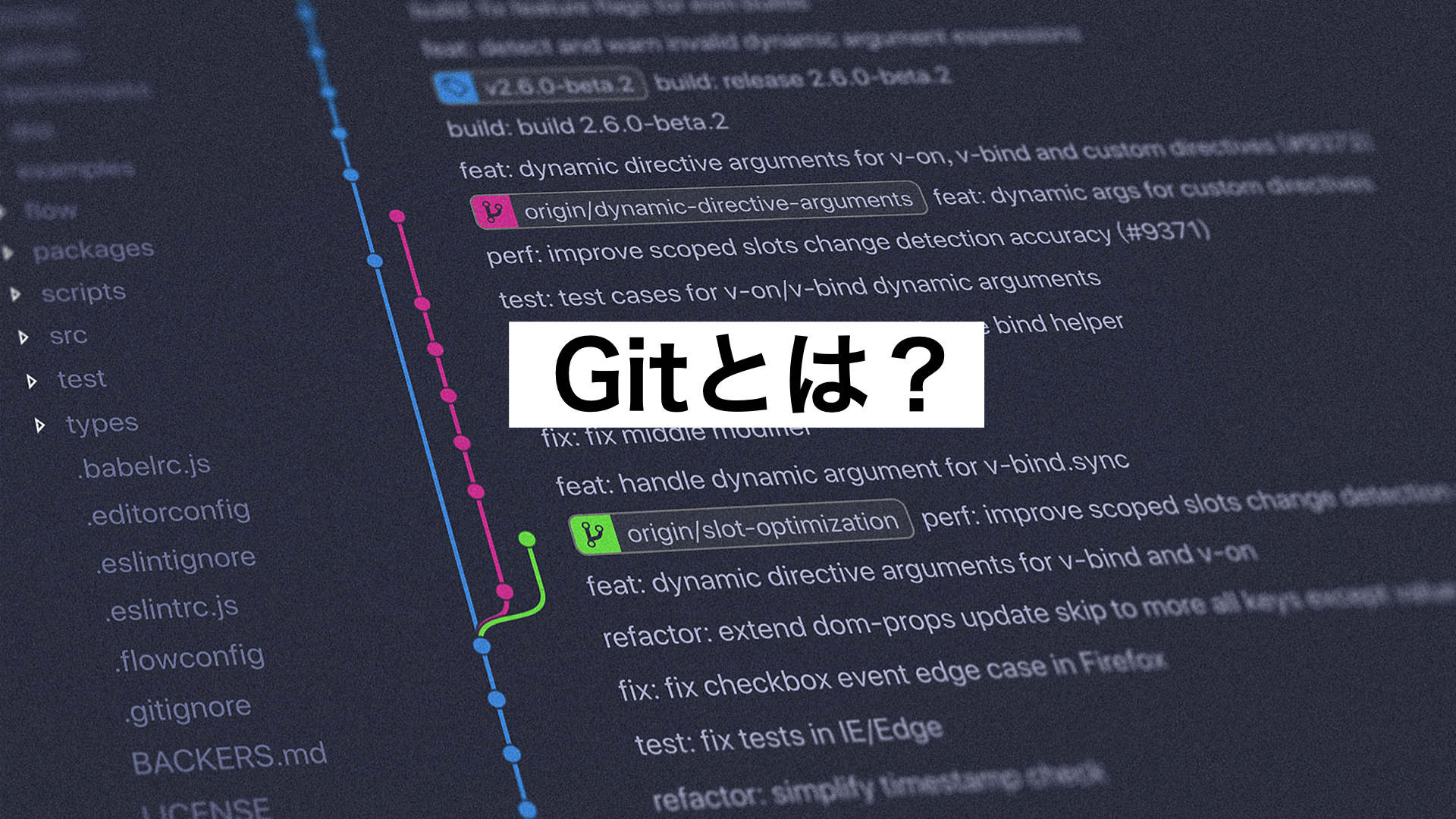


コメント