今回は、上の動画のような「人物紹介」に使えそうなエフェクトを作る方法を解説していきます。
「旅行の思い出動画を作りたい!」
「部活の紹介動画を作りたい!」
というような人にオススメです。
全部で15ステップありますが、大変な作業は1つしかないので、頑張りましょう!
動画クリップの停止させたいポイントに再生ヘッドを置く

動画クリップを右クリックし、「フレーム保持を追加」をクリック
再生ヘッドより後ろにある動画は静止画となります。(以降、画像クリップと呼ぶ)

optionキー(Windowsはaltキー)を押しながらV2へドラッグ&ドロップで画像クリップをコピー
↓こちらの動画を参照してください。
V2の画像クリップを選択した状態で、「エフェクトコントロール」パネルの「不透明度」のペンマークをクリック
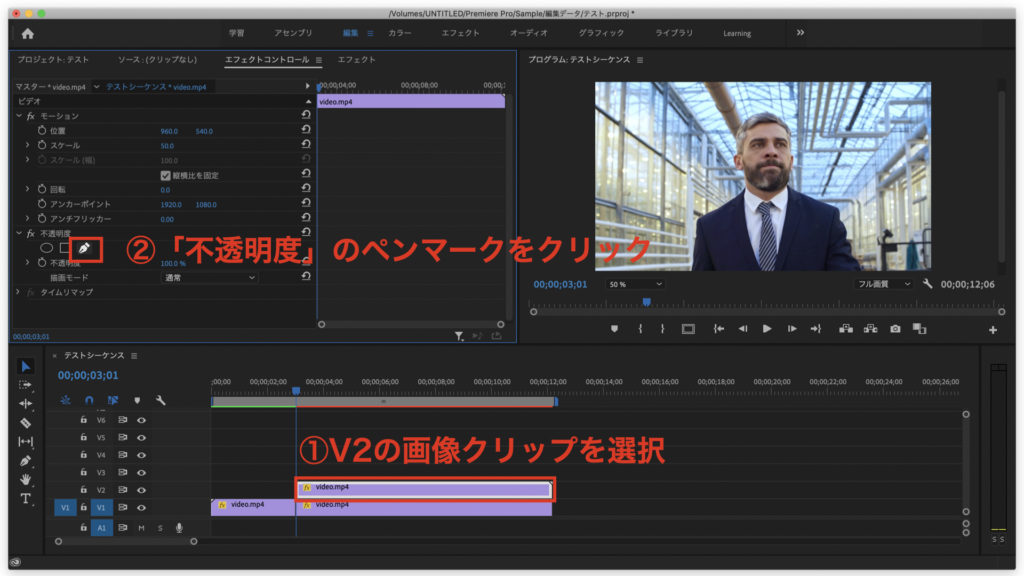
人の輪郭に沿って点を打っていく
ペンマークをクリックした状態で、「プログラム」パネル上をクリックしていくと、青い点を打つことができます。
「プログラム」パネル左下の画面割合を調節することで、より細かく点を打ちやすくなります。
これが1番大変な作業です。
これさえ終わればもうすぐです。
↓詳しくはこちらの動画を参照してください。
全て打ち終わると、このような感じになります。

V1の目のマークをクリックし、人だけが写っている状態になるか確認

マスクしたクリップ(V2のクリップ)をV4へ移動

上部メニューから「ファイル」→「新規」→「カラーマット」を選択

「新規カラーマット」ウィンドウが開いたら、「OK」をクリック

「カラーピッカー」ウィンドウが開くので、色を選択して「OK」をクリック
今回は白にしました。

「名前」ウィンドウが開くので、「OK」をクリック
名前は何でも大丈夫です。

「プロジェクト」パネルに新しくカラーマットができているので、シーケンスのV2へドラッグ&ドロップ

「エフェクト」パネルで、「ビデオトランジション」→「ディゾルブ」→「フィルムディゾルブ」をカラーマットクリップにドラッグ&ドロップ

テキストも作成し、V3へドラッグ&ドロップ
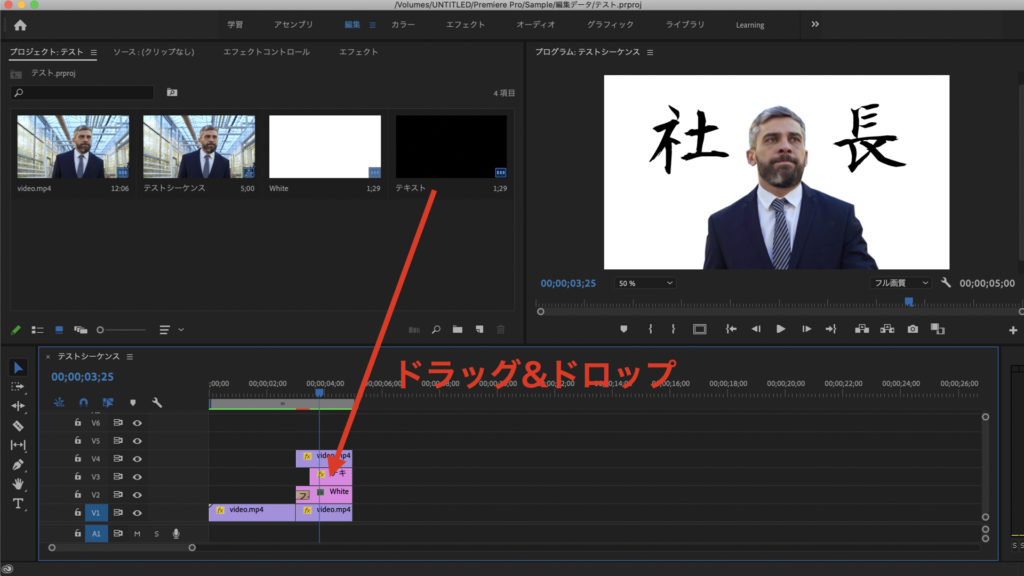
テキストの作成方法が分からない人は以下の記事を参考にしてください。

エフェクトの長さや、テキストの出現タイミングを調整して完成です。



コメント